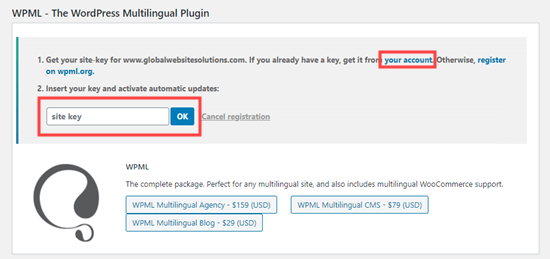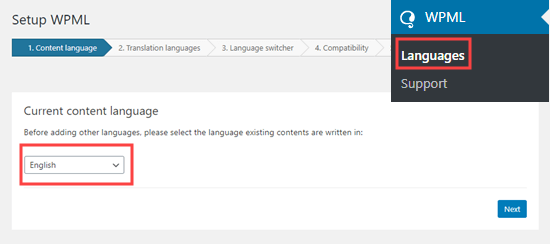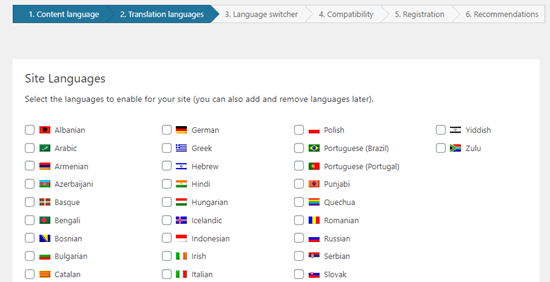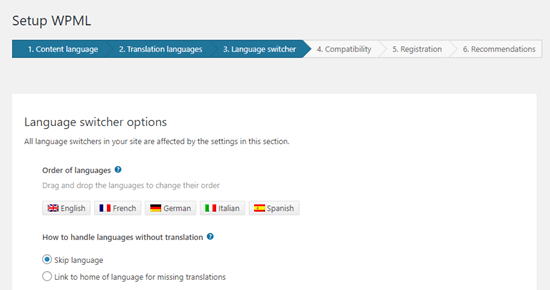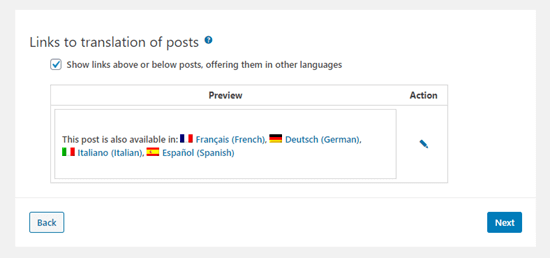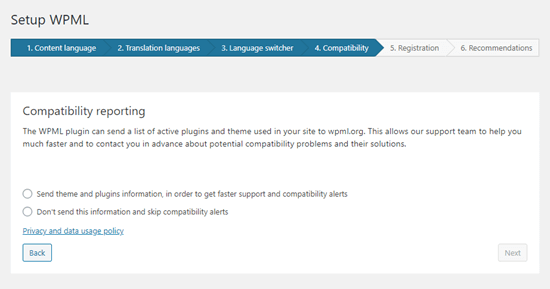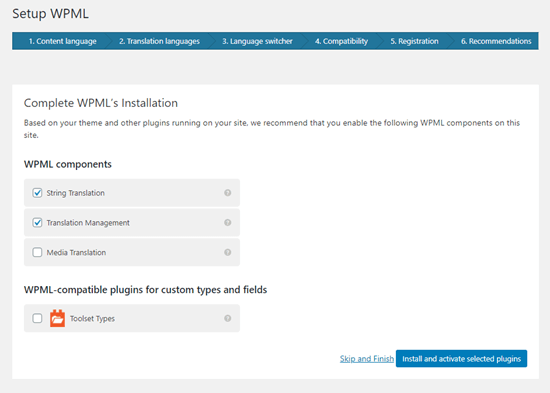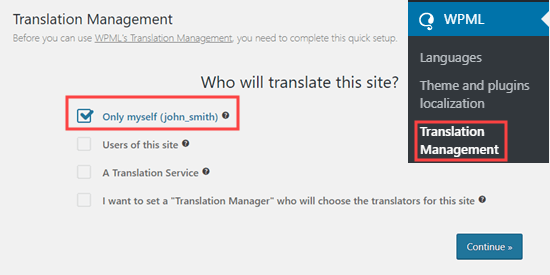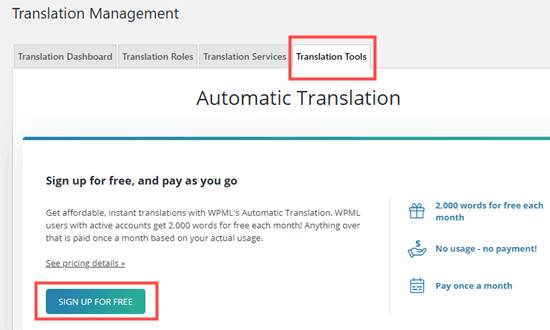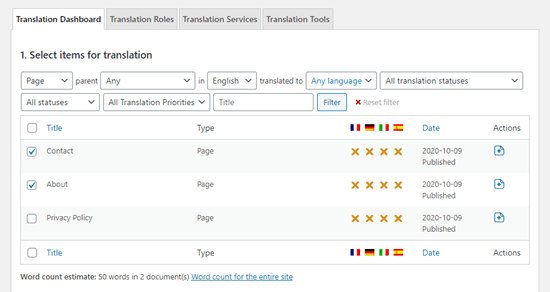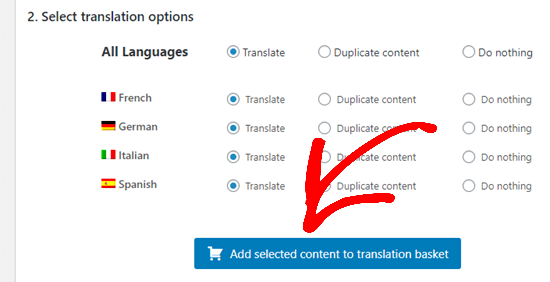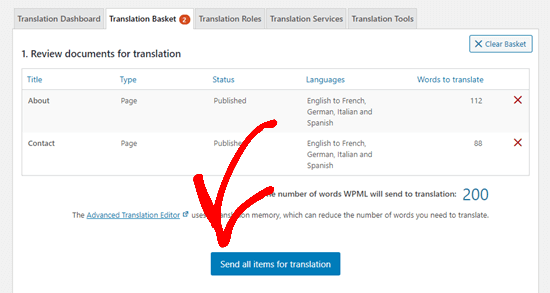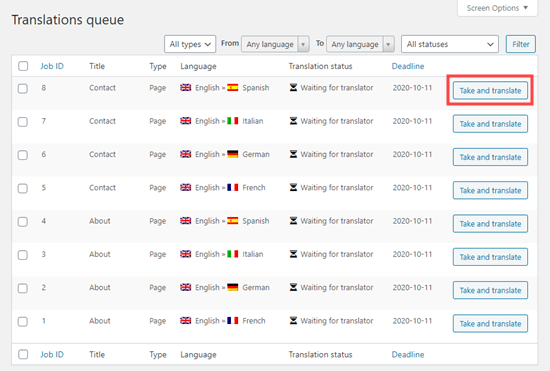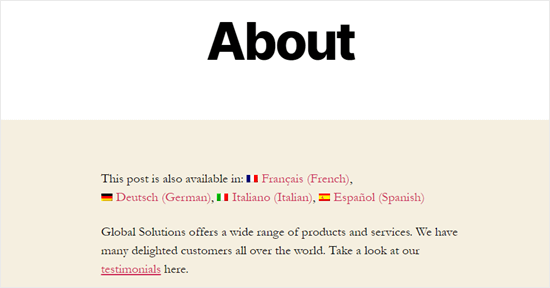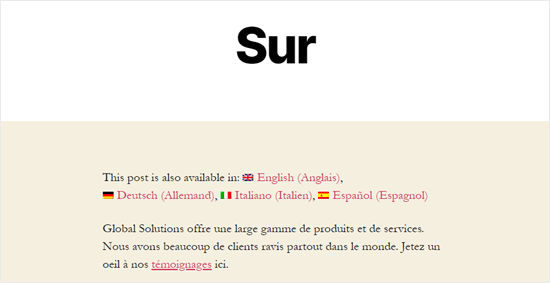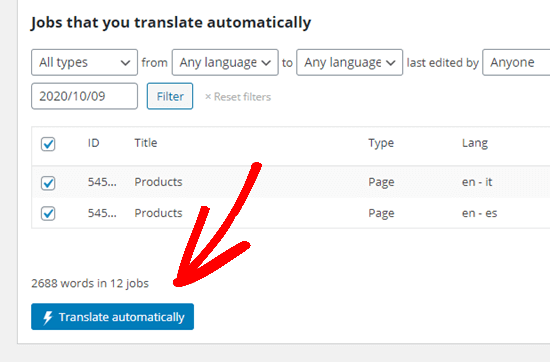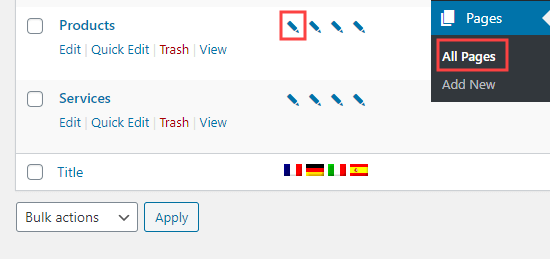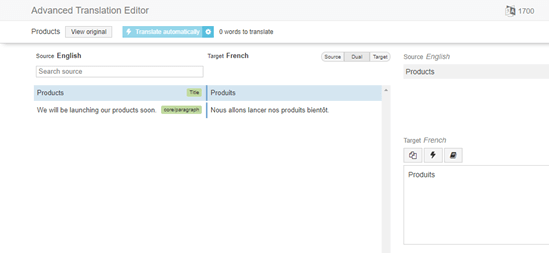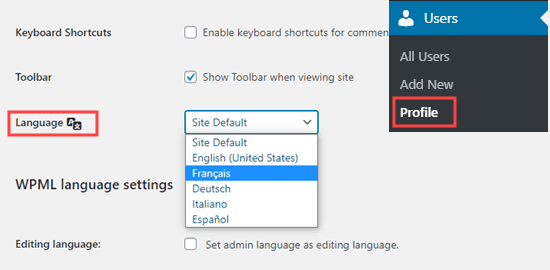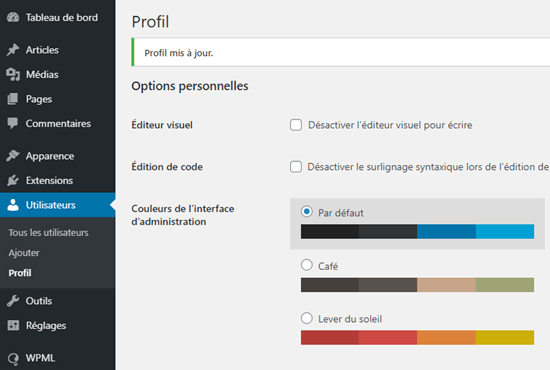Do you want to automatically translate your WordPress site into other languages?
There are few different ways to translate your WordPress site: you can manual translations yourself, hire translators, or use AI powered translation tools which have gotten quite good over the years.
In this article, we’ll show you how to automatically translate WordPress using machine learning (the easy method).
Why Automatically Translate Your WordPress Site?
Automatically translating your WordPress site lets you easily provide content in your users’ own languages.
Whereas translating your site manually takes a lot of time. You can make a multilingual WordPress website and pay translators to help with translations, but your costs will increase as you add more languages or hire more translators.
Automatically translating your site is quick and affordable. You could just translate a few important pages, or you could translate your whole site.
The translation quality may not be as good as manual translations. However, AI-powered tools have become much better and can provide a quicker and cost-effective alternative.
That being said, let’s take a look at how to easily set automatic translation on a WordPress site.
Setting Up the WPML Plugin
The easiest way to automatically translate WordPress is to use a translation plugin. We recommend WPML for this.
WPML is a premium plugin and you need their ‘Multilingual CMS’ plan or higher to run automatic translations.
First, you need to install and activate the WPML plugin.
Upon activation, click the ‘Register Now’ link that you will see on your plugins page. You will then see a page where you need to enter your site key. You can find this under your account on WPML website.
Now, go to the WPML » Languages page in your WordPress admin. This will show the WPML setup options.
First, simply select the language for your current content, then click the Next button.
Now, you need to choose the languages to enable for your site. Just check the box next to the ones that you want to use.
The language options on your site will appear in a language switcher.
WPML will prompt you to choose an order for the languages in the switcher. You also need to choose what to do if a translation is missing for a specific page.
Below this, you can go ahead and add the language switcher to your navigation menu. If you prefer, you can add it to a widget or the footer area of your website.
Finally, you have the option to link to translations either above or below your posts. If you enable this option, you can choose how these translation links will look. You will also see a preview:
When you’re ready, click the Next button to move on.
WPML will then ask you whether you want to send themes and plugin information to WPML.org. This can help speed things up if you need support.
Then, you need to enter your site key if you didn’t do so before. If you’ve already entered it, simply click the Next button.
After that, you will see some recommendations for other components to install. Go ahead and install and activate the String Translation and Translation Management addons at this step:
Finally, click the ‘Skip and Finish’ link in order to close the setup wizard.
Translating Your Content Automatically
To translate your content, you need to go to the WPML » Translation Management page in your WordPress admin.
Here, you need to choose who will translate your site. We recommend choosing ‘Only myself’ here:
Next, you will see some details about the Advanced Translation Editor. Simply click to continue. You will then see a Summary, where you just need to go ahead and click the ‘Done!’ button.
After that, you will be taken to your translation management dashboard.
Here, you need to click on the ‘Translation Tools’ tab then the ‘Sign up for free’ button to set up automatic translations:
Tip: You get 2,000 words/month of machine translation for free.
You will then be prompted to enter your billing details.
After that, click on the ‘Translation Dashboard’ tab. From here, you can select the content that you want to translate. We’re going to translate our About and Contact pages.
Simply check the boxes next to your chosen pages:
Once you select the content, you will see a word count estimate. This helps you budget for the automatic translations.
Next, scroll down to the ‘Select translation options’ section. This will default to creating translations of your chosen content in all languages, but you can change the settings if you want.
After making your selection, click on the ‘Add selected content to translation basket’ button.
You should now see a new ‘Translation Basket’ tab at the top of the screen. Clicking on it will show you the pages that are ready for translation and total number of words that will be needed.
Go ahead and click the ‘Send all items for translation’ button:
You should then see a success message.
Next, go to the WPML » Translations page in your WordPress admin to see your translations queue.
To use the automatic translater, just click the ‘Take and translate’ button next to a version of a page.
You will then see the advanced translation editor. Here, you just need to click the ‘Yes, translate automatically’ button:
WPML will now automatically translate your content into the chosen language using machine learning.
Simply click the ‘Complete’ button at the bottom of the screen and you can then translate your other pages in the same way.
Viewing Your Translated Pages on Your Website
You can visit a page on your website and view the translated versions. Here’s how our About page now looks on our demo website:
If we click the link for the French version, we see the translated page.
Automatically Translating WordPress Content in Bulk
If you have a lot of content to translate, it’s quickest to do it as a batch. As before, you first need to add the content to your Translation Basket then send it for translation.
After that, go to the Translation Tools tab. Here, you will see the list of translation jobs. Click the checkbox at the top of the list to select them all:
Only 10 items fit on each page. You need to select any jobs on any subsequent pages too. Simply click the ‘2’ button to the bottom right of the table to do so.
Once you’ve selected all the jobs, click the ‘Translate automatically’ button:
They will be automatically translated for you. You can view the completed versions by viewing your site as before.
If you want to edit an automatic translation, simply go to Pages » All Pages in your WordPress dashboard. Then, click on the pencil icon for that language:
This will then launch the Advanced Translation Editor.
Changing the Language of Your WordPress Admin
WPML also lets different users select different languages within the WordPress admin area.
it’s easy to do this by going to Users » Profile and selecting your preferred language from the Language dropdown:
Don’t forget to click the ‘Save Changes’ button at the bottom of the page.
Now, your admin area will then be translated into your chosen language:
We hope this article helped you learn how to automatically translate WordPress.