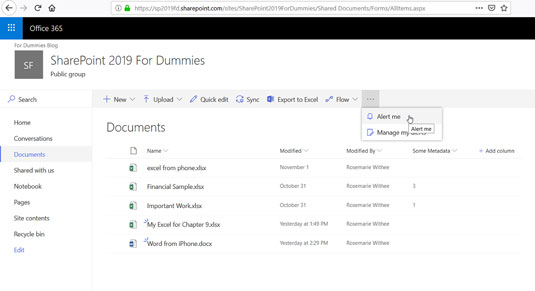It is easy to follow a SharePoint site and receive updates about what happens on that site. With the latest release of SharePoint, the option is as simple as clicking a star icon on the main page of a SharePoint website, as shown.
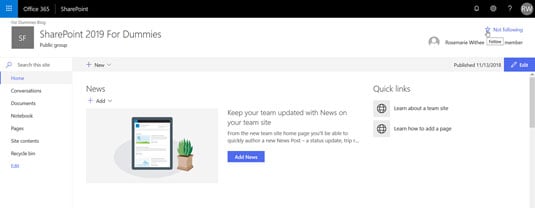
If you are using the SharePoint Mobile App, the star is just a tap away, as shown in the following figure.
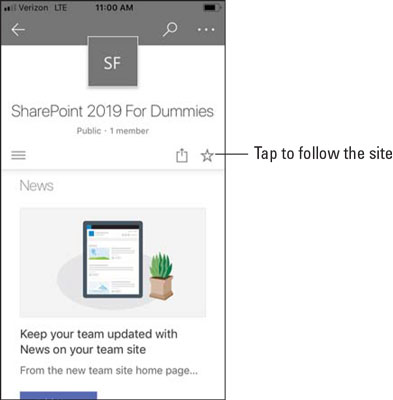
Once you follow a SharePoint site it will show up on your main SharePoint dashboard — the main dashboard you see when you sign into Microsoft Office 365 and click the SharePoint app. You can always get back to the dashboard by clicking the app menu (the waffle icon in top-left corner of your screen) and clicking SharePoint.
When you follow a site, you will receive all the news and updates and activity on your main SharePoint dashboard. In the following figure, you can see that we are following the SharePoint For Dummies site, and under “News From Sites,” we see a new news article was posted.
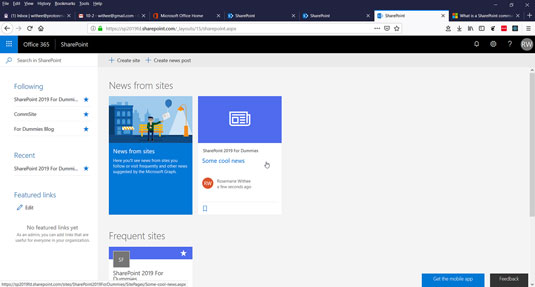
If you are using the SharePoint Mobile App, you will see a News tab on the main screen. This tab shows all of the news and activity from the sites you are following. The News tab is shown here.
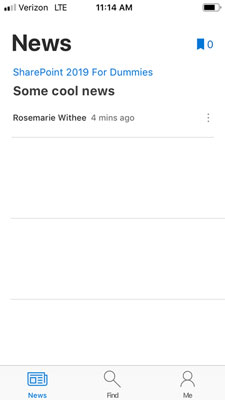
The same news article that was shown in the web browser previously is also shown here in the SharePoint Mobile App. This is a recurring theme. The SharePoint Mobile App displays the same content you will find when using SharePoint in your web browser. It is just a mobile version designed to be easier to use on small devices.
The Office 365 SharePoint dashboard will only be available if you are using SharePoint as part of Office 365. If you are using SharePoint On-Premises, check with your IT department to find out if there is a consolidated site they have for notifications and activity.
How to set up alerts for SharePoint
In addition to following a site, you can also set up alerts for other areas of SharePoint. For example, documents are stored in a special SharePoint container app called a Library. The Documents app that shows up on the left navigation of your default Team site is an example. Alerts are a great way to keep track of the changes your teammates make to documents and items.
You must have an email address configured in your SharePoint profile in order to receive alerts. If your SharePoint server is located in your network, that’s usually not an issue. However, Office 365 may not be integrated with your network and email information. In those situations, your administrator can either manually configure your email address or grant you permission to do so.
To set up an alert for content in the Documents app, follow these steps:
- Open your web browser and navigate to the Microsoft Office website.
- Sign in if you are requested.
- Select your SharePoint site to open the site.
- Select the Documents app that appears in the left navigation pane.
- At the top of the Documents app click the ellipsis and then click Alert Me, as shown.
The Alert Me When Items Change dialog box opens.Selecting the Alert Me option in a SharePoint Documents app. If you are using SharePoint On-Premises and you don’t see the Alert Me button, chances are your administrator has not configured outgoing email settings. If outgoing email settings are not configured in Central Administration, the Alert Me button simply will not appear to users. If you are using SharePoint Online, however, then outgoing email has already been configured by Microsoft and you are good to go.
- In the Alert Title text box, enter a name for the alert.
We suggest making the name something meaningful to you in your inbox, such as Documents Modified Today – Budget Team Site. Otherwise, you have no meaningful way to tell one alert from another. - In the Send Alerts To text box, enter the names of people in addition to you who should receive the alert.
That’s right, you can subscribe other people to an alert! You must have the Manage Alerts permission, which is granted by default to Site Owners.Organizations and site owners may want to subscribe multiple users to an alert to make sure they get important updates, as well as encourage them to contribute to a discussion board, blog, or wiki. Users can still opt out by modifying settings in their Alert settings.
- In the Delivery Method section, select whether to receive alerts via email or text message to your cellular phone.
Text messaging requires that your SharePoint administrator configures this service through a third party, so you may not be able to send alerts to your phone. - In the Change Type section, select the option that matches the type of notifications you want to receive — All Changes, New Items Are Added, Existing Items Are Modified, or Items Are Deleted.
If you’re responsible for managing an app, we recommend receiving an alert any time items are deleted. - In the Send Alerts for These Changes section, choose when to receive alerts.
The options you see here vary based on the kind of app you’re working with. For example, a Tasks app allows you to receive an alert when a task is marked Complete or any time the status of a high-priority task changes. - In the When to Send Alerts section, choose the frequency of your alert delivery.
You can receive them immediately, once a day, or once a week. We like to receive a daily summary; otherwise, we get too many emails. - Click OK to create your alert, as shown.
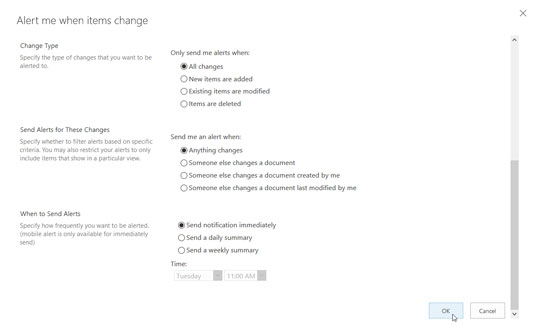
You need the Create Alerts permission to create alerts. This permission is granted usually with the out-of-the-box configuration of the Site Members SharePoint group.
Any time users say they need a workflow to receive notification of changes made to project files, try an alert first. You’d be surprised at how often alerts provide the options that are needed.
If your app has a personal or public view that includes a filter, you can subscribe to changes to just that view. For example, say you want to be notified via text message when an item in an Issue Tracking app has its priority set to High. You would create a view that filters the app for high-priority issues. Select the filtered view in the Send Alerts for These Changes section when you create your alert, and you will receive alerts when items meet the filter criteria.
How to manage alerts for SharePoint sites
You can always go back and adjust alerts. When you click on the ellipsis (shown earlier in Figure 10-5) you can choose Manage Alerts and edit any alerts you have already created. This button takes you to a single page instead of navigating to each app where you have set an alert. The following figure shows the My Alerts page.
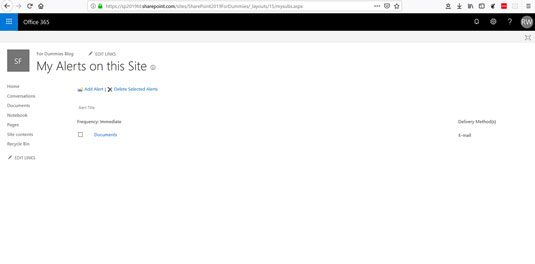
To manage all the alerts you have on a given site and modify or delete them, follow these steps:
- Browse to an app where you currently subscribe to an alert.
- On the ellipsis drop-down choose Manage My Alerts.
The My Alerts on this Site page appears. - Select the proper alert name link.
The Edit Alert on this Site page appears with all the options you viewed when you first created the alert. Change the settings as desired.
Didn’t set the alert to begin with? You can still read through the settings and change the choices (see the preceding steps). Your changes don’t affect the alert settings for others if the alert was created for multiple users at the same time. - Click OK to modify the alert with your new settings or Delete to delete the alert.
Deleting an alert that was created for you doesn’t delete the alert from other users who are in the group the alert was created for.If you’re the site administrator, you can manage the alerts of everyone on the site by clicking the User Alerts link on the Site Administration section of the Site Settings page.
When the event occurs that matches your alert — for example, the time or location of a calendar event change — you receive an email in your inbox. The email notification you receive is based on a template. These templates can be modified by your administrator, so they can provide for more detail.