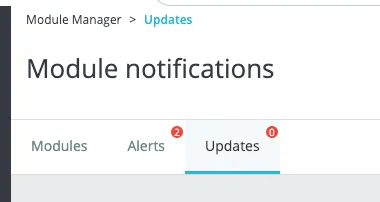To keep your PrestaShop working smoothly, you must check for updates and installations on a regular basis. What are the processes to upgrade PrestaShop 1.7 to the current version, PrestaShop 8? Check out our comprehensive guide for all of the finest methods.
What’s New in PrestaShop 8?
The introduction of PrestaShop 8, the first major update since PrestaShop 1.7.0 in 2016, marks a significant turning point for the platform.
Several internal components have been updated, tweaked, or eliminated as part of a large-scale cleaning of the codebase. Additionally, PrestaShop 8 is the first company-neutral edition of the project, which means no proprietary add-ons will be used during the update process.
1. Enhanced security page
There are three major improvements to PrestaShop’s security settings in the latest version:
- Password policy
Online merchants are able to set up a password policy. Visitors will now get a color-coded indication during password setup to see whether or not their password meets the store’s minimum requirements. Thus, ensuring a more secure system for customers.
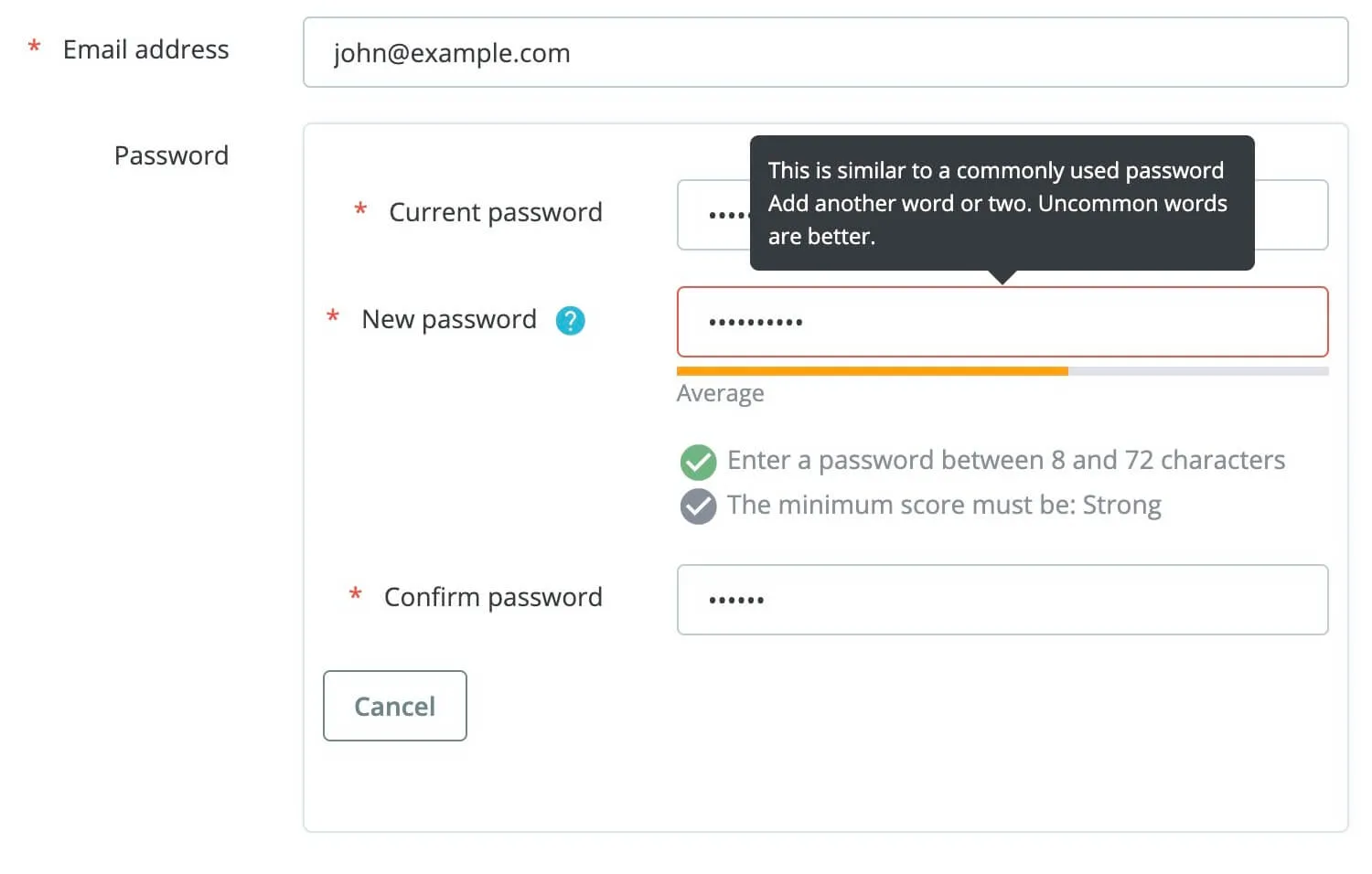
- Customer session control
In addition, you can gain control of anyone accessing your customer and employee session. Store managers may now see a customer’s session log and terminate their session remotely. The history of abandoned sessions may be rapidly cleared to make room for new ones.
- SQL injection
One of the most prevalent ways hackers undermine the security of online businesses is via SQL injection attacks, which have been hardened in PrestaShop 8. While analyzing PrestaShop 1.7 vs PrestaShop 8, we found that this is not included in the 1.7 version.
2. More image formats
PrestaShop version 8 also supports the new WebP format for your images. This allows store owners to maintain the same picture quality compared to JPEG or PNG while guaranteeing quicker loading speed for the website.
In addition to traditional bitmap graphics, you may utilize SVG files for your store’s logo. To configure the format settings, navigate to Design > Image Settings > Image generation options.
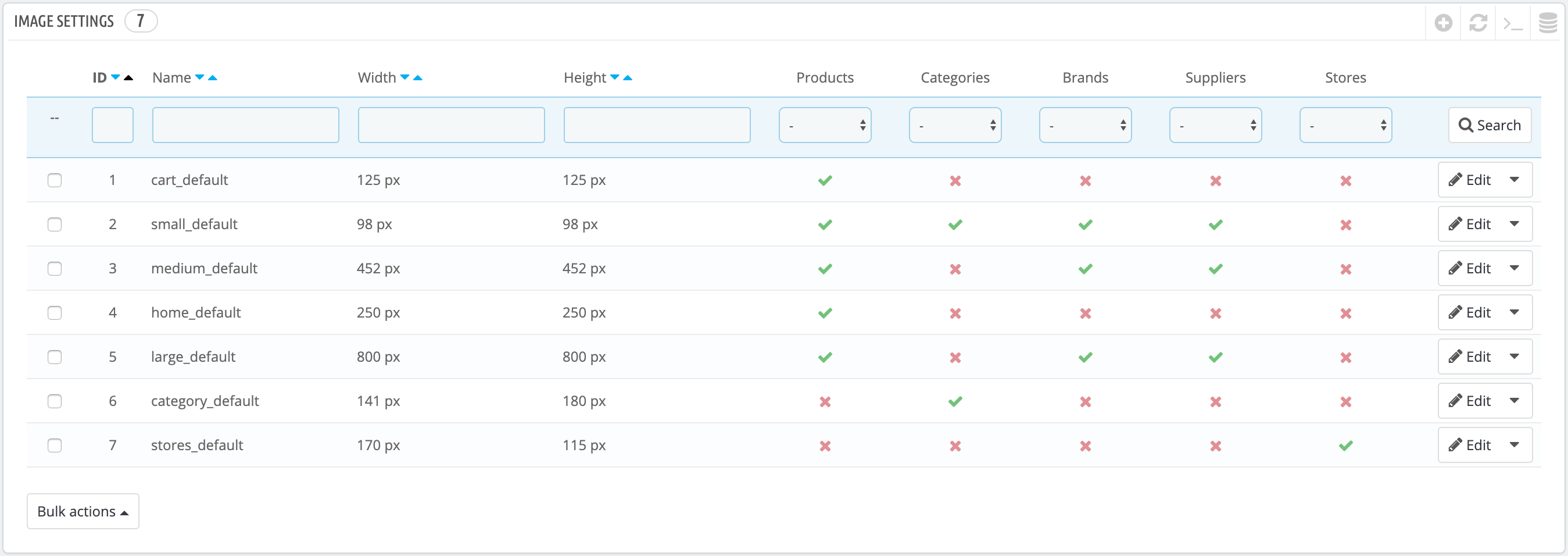
3. Optimized SEO features
As we all know, SEO features help the website rank higher in SERPs, leading to increased customers. Understanding the needs, PrestaShop decided to add more optimized SEO features to the new PrestaShop 8.0 version. These include:
- Category description: you can add a short description at the bottom of the page to elevate the category ranking.
- Page number included in meta title tags: On pages like new products, best sales, prices drop, etc., you can have the page number so that search engines can gain a better understanding of them.
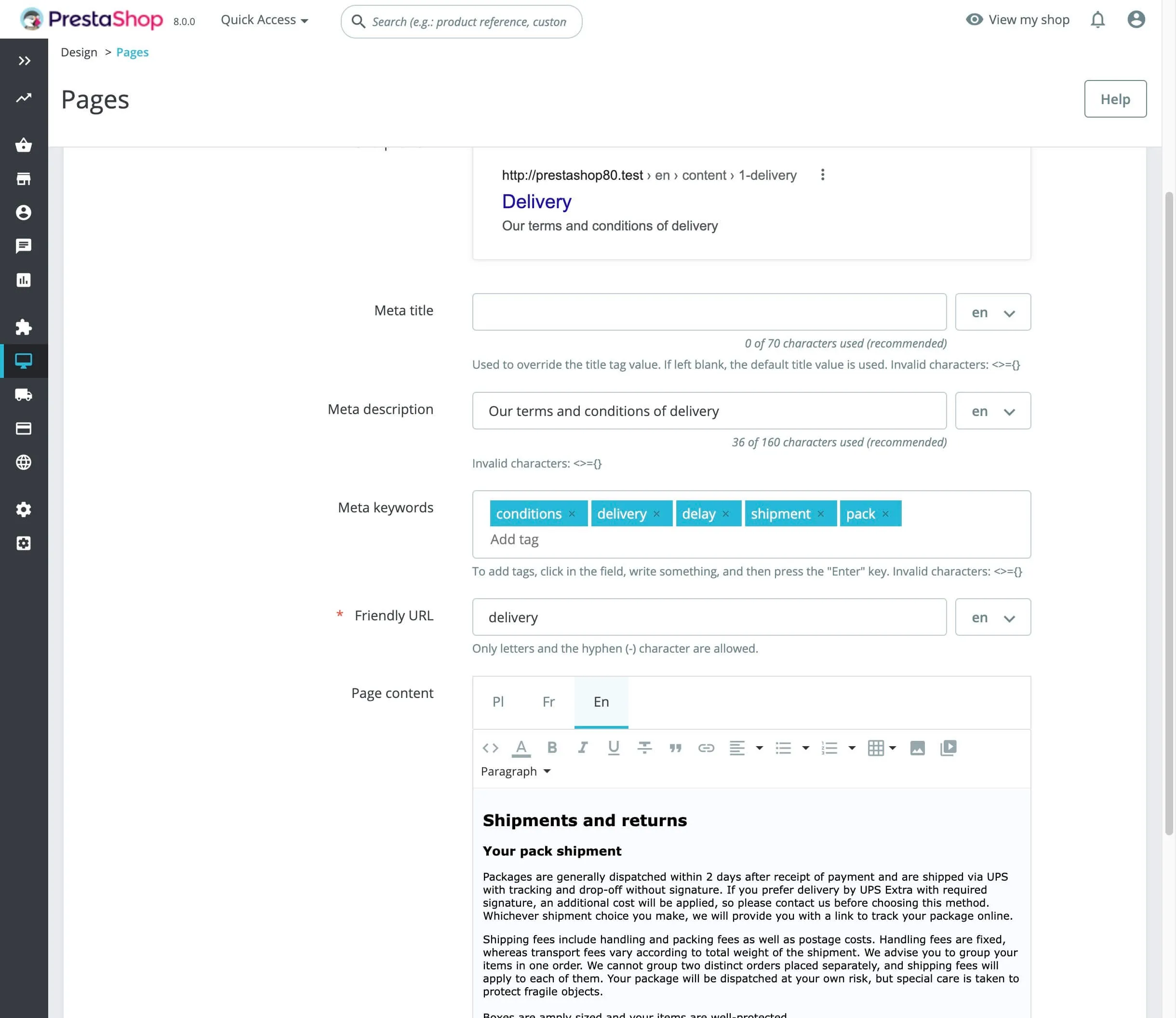
- Suggested content length: Online retailers may now benefit from real-time character counts in certain text fields inside SEO, traffic, and CMS areas.
- Crawlers prevention: If you want to keep your discontinued items out of search engine results, use the “410 – Gone” response code instead of the more common “404 – Not Found”.
4. DKIM email signature
Using DKIM signatures, you may lessen the possibility of your store’s emails being flagged as spam. Advanced Settings > Email is where you’ll find this option for tweaking.
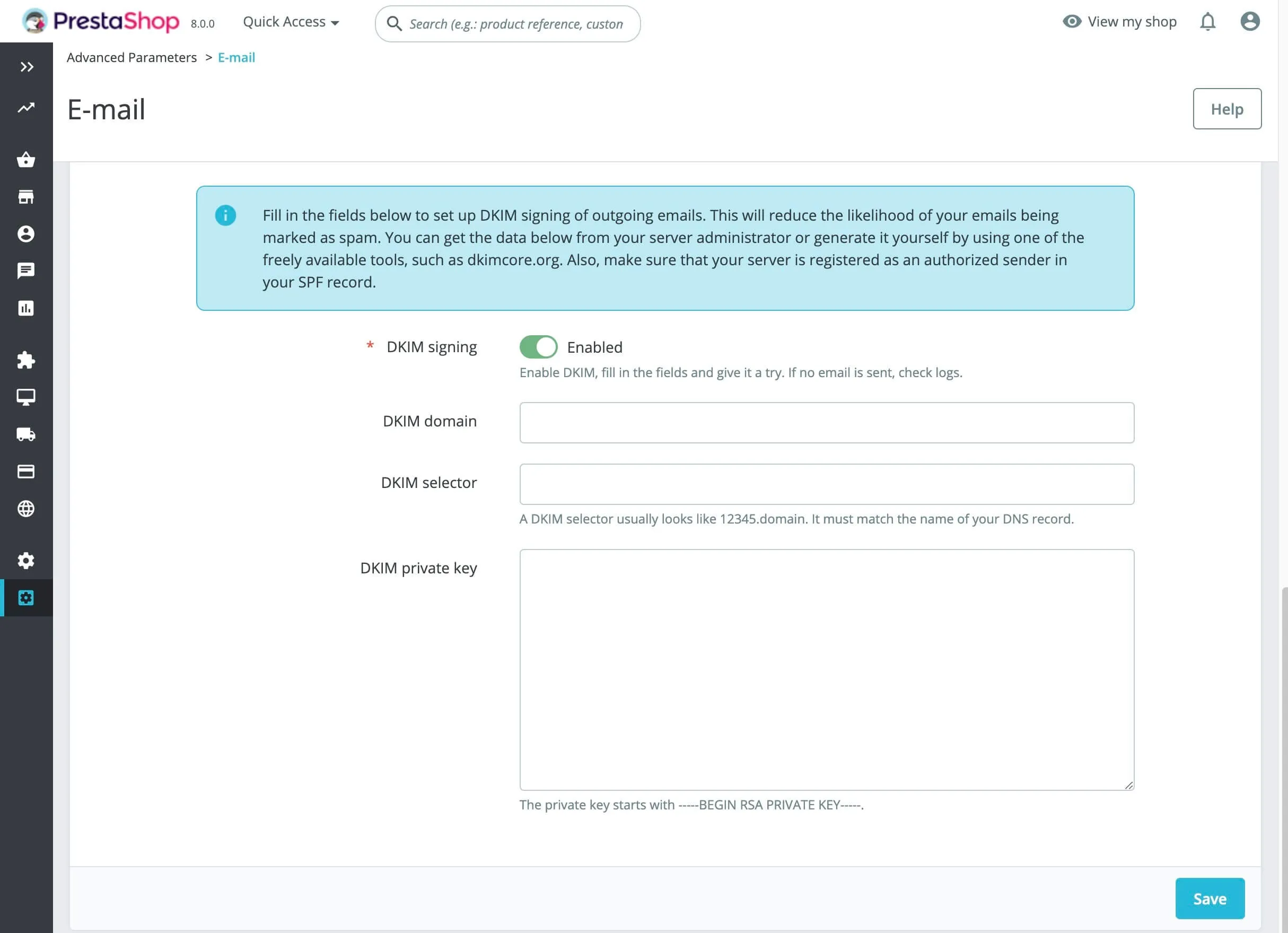
5. Simplified checkout process
The updated checkout procedure in Version 8 makes it simpler for your clients to buy from your store. You can now provide your consumers more flexibility by accepting new payment methods like Apple Pay and Google Pay.
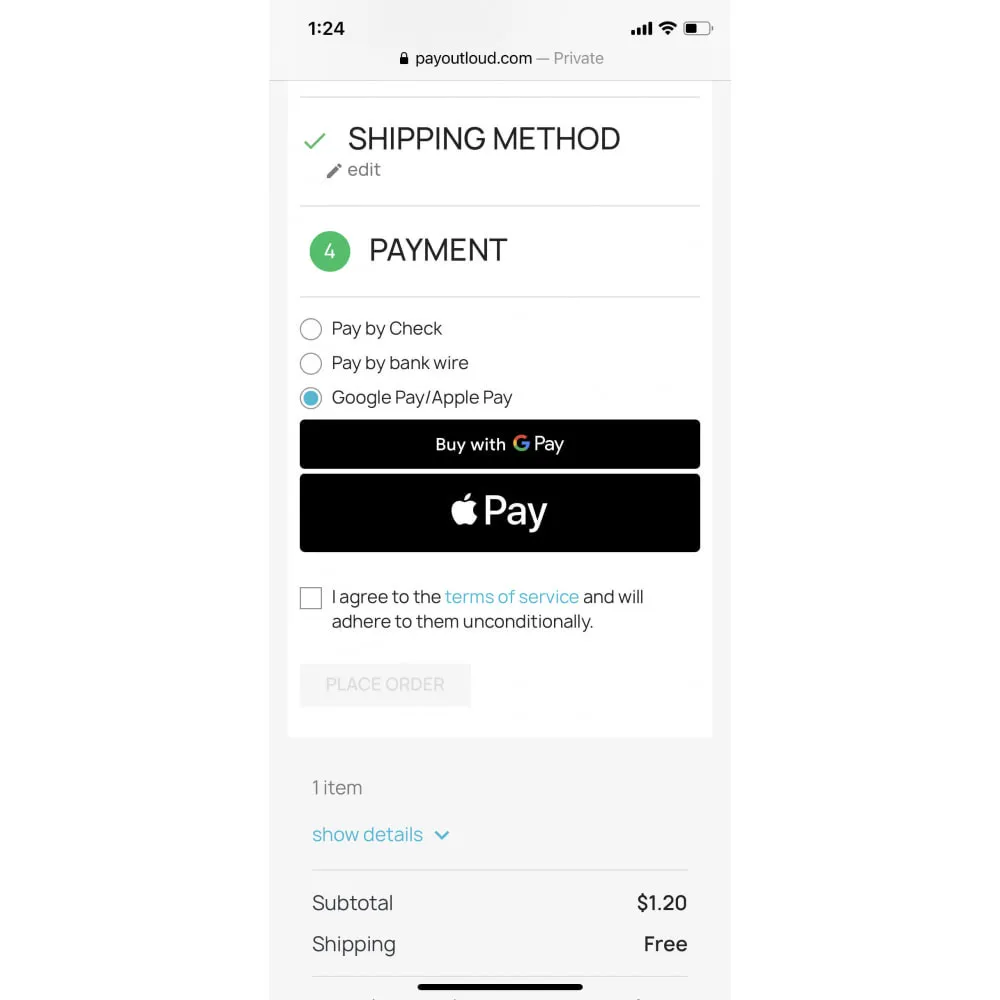
6. Compatible multistore dashboard
With the new multistore functionality, merchants may choose which data to update depending on whether they are in the shop or group context.
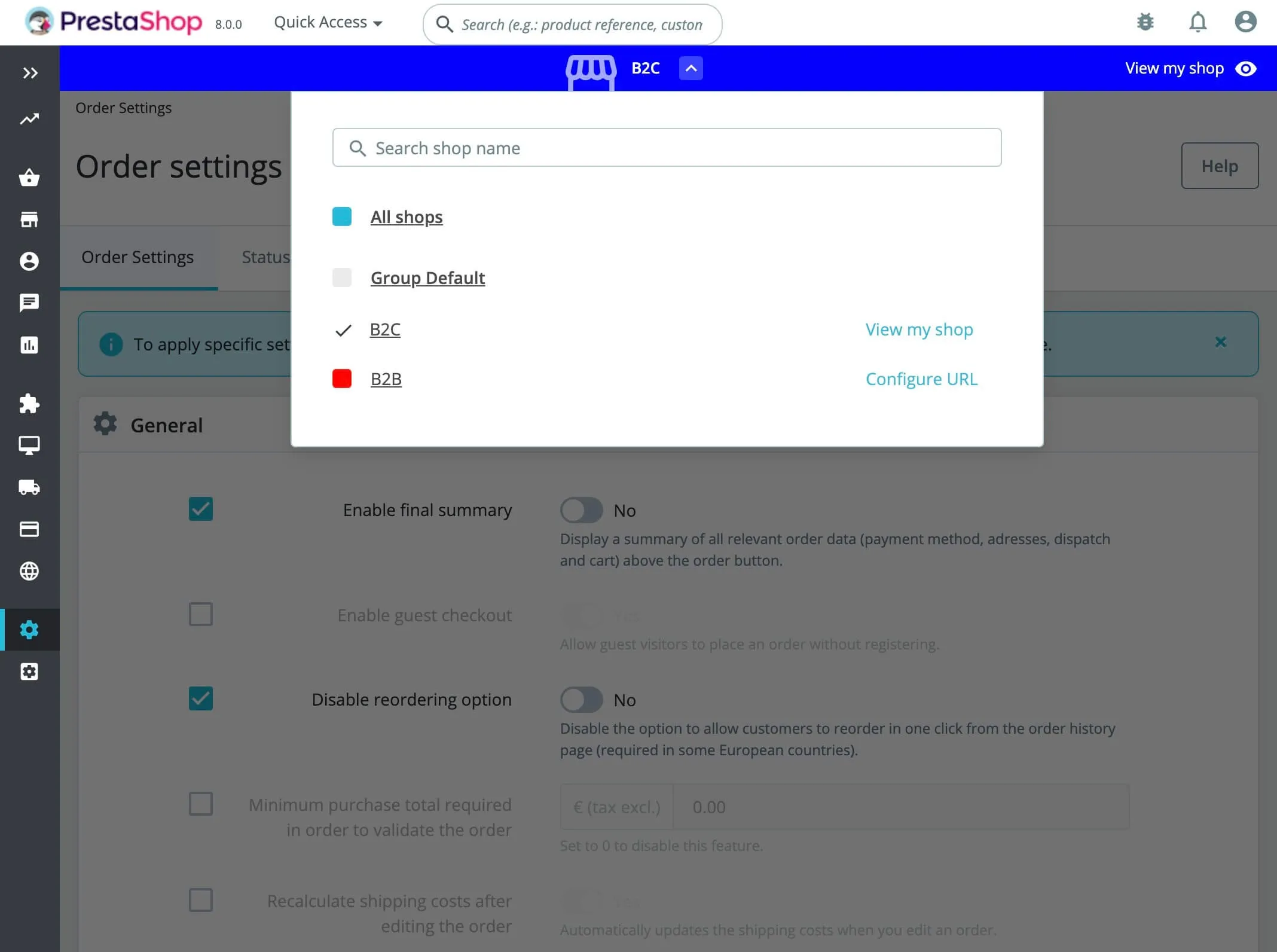
7. Robust installer
The update installation can be quite complicated for some users, especially beginners. For this reason, PrestaShop has improved its built-in installer system for the best experience:
- Reduce confusion by customizing the installation of your store’s PrestaShop modules and themes.
- Adjust the distribution to your needs. This enables developers to construct unique versions of PrestaShop that include (or exclude) the modules and themes you specify.
- When an error occurs during setup, the exact stack trace will be shown if debug mode is enabled. This will significantly aid developers in identifying the problem’s origin.
- The addition of the callback post-install() to modules allows developers to modify the source code after the installation of the store has been completed.
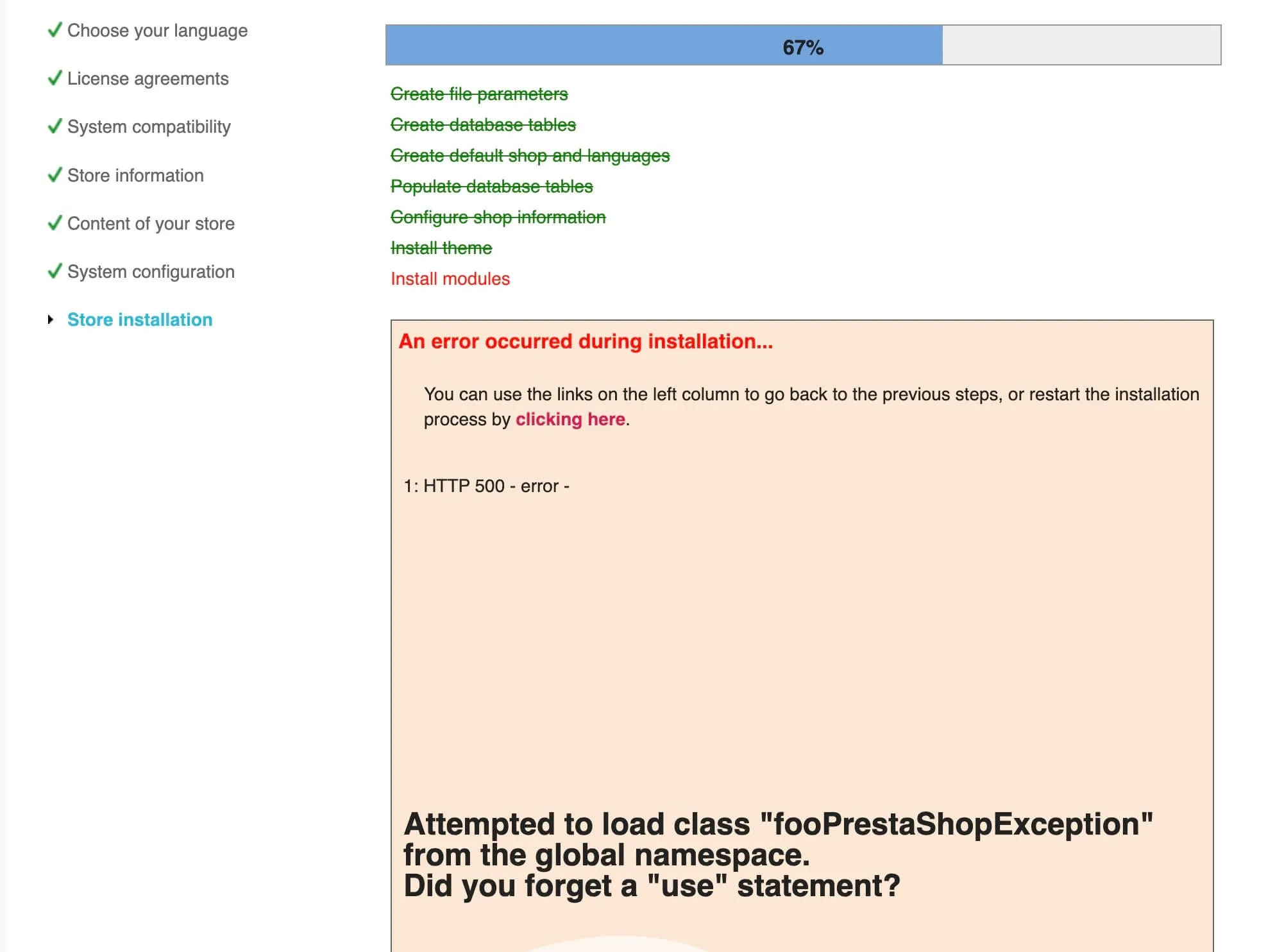
8. Faster loading speed
When compared to its predecessor – PrestaShop 1.7, PrestaShop 8 has undergone major architectural and performance enhancements. Using Symfony 4.4, the new version has inherited the speed and security enhancements of the framework’s latest version. Moreover, PrestaShop 8 is noticeably quicker thanks to its new caching engine.
How to Upgrade PrestaShop 1.7 to 8 Manually?
Before installing the upgrade PrestaShop 1.7 to 8, we must ensure that your store complies with the system requirements listed below:
|
Requirement |
Configuration |
|
Web server |
Any version greater than or equal to Apache Web Server 2.4. (Apache Web Server 2.2 is still compatible, although it is no longer supported after its EOL in 2018). |
|
PHP |
We advise using PHP 8.1. More information is available in the following compatibility table. (Although compatible, you shouldn’t use PHP 7.2.5 to 8.0 since they’ve either already hit or are about to hit end of support.) |
|
MySQL |
At least 5.6, while a more recent release is preferred. |
|
Server RAM |
To put it simply, the more, the better. We suggest allocating at least 256M of RAM per script (memory_limit). |
If you’ve already fulfilled the requirements list, it’s time to perform the PrestaShop update manually. There are three different methods for you to choose from, follow whatever suits your store.
1. Using upgrade assistant
Using the web-based 1-click upgrade PrestaShop GitHub module, you may update your shop to the most recent release. It may be accessed from the control panel of your online store. It’s compatible with almost all releases of PrestaShop and handles the update process mechanically.
To perform the process, download the latest version. Then, go to the module page and click on “Upload a module” (PrestaShop >= 1.7.x). A window will pop up on your screen, allowing you to upload your PrestaShop update module zip.
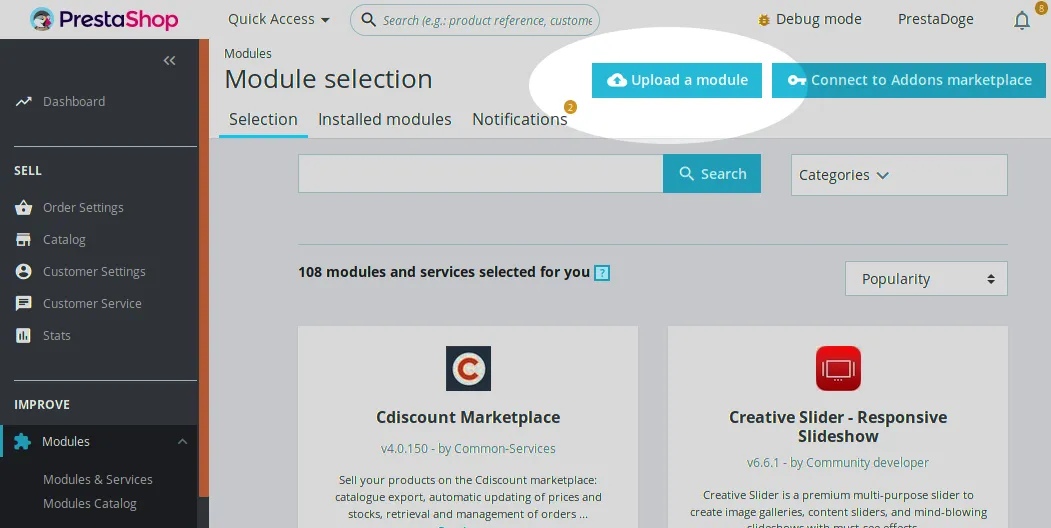
For further customization, there’s a pre-upgrade checklist that you can look at when moving PrestaShop 1.7 update to 8.
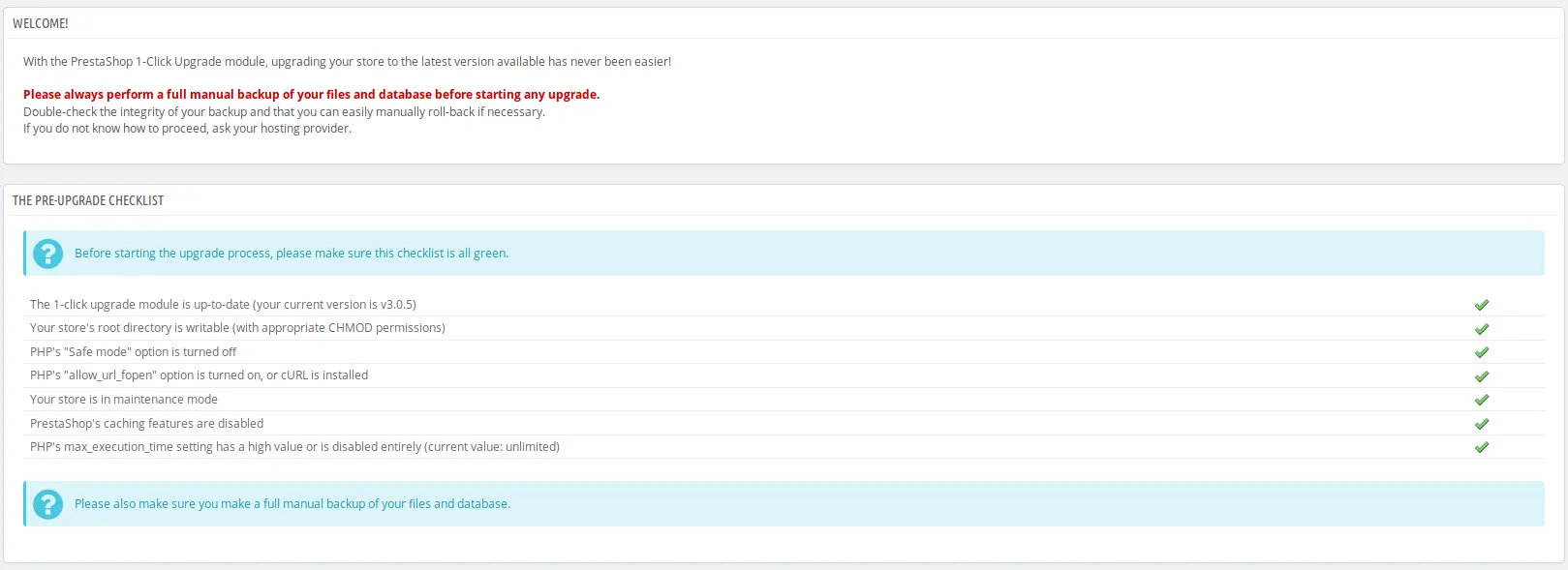
In the first setting, you may decide what kind of PrestaShop update to install. Stick to the minor/significant options branches since they use certain extra data offered by PrestaShop.
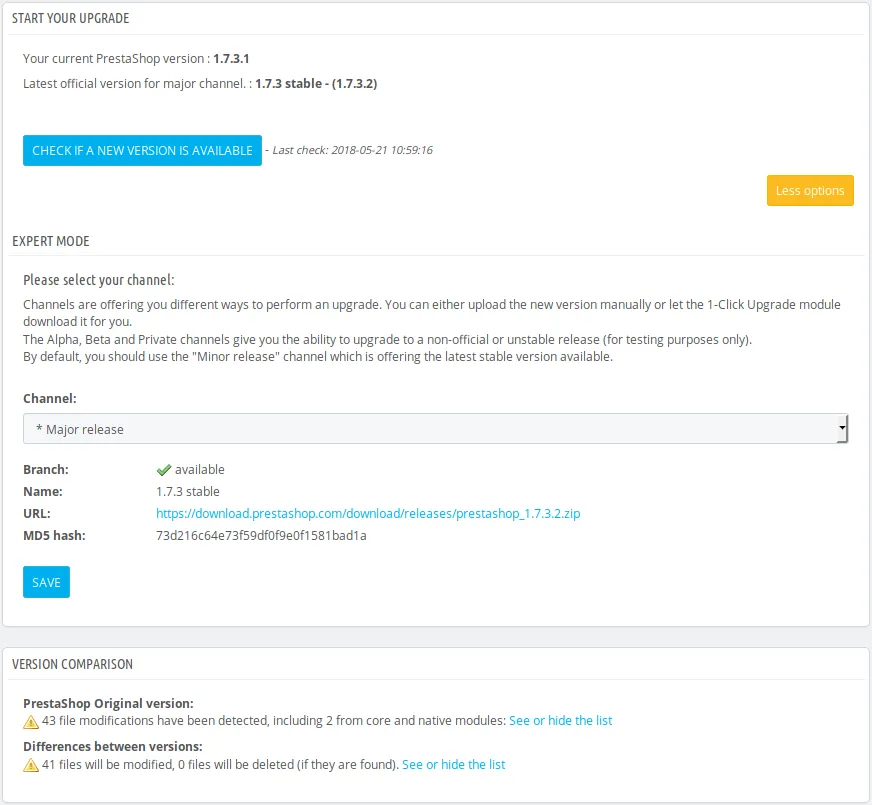
Our advice is to allow the module to create its own backup. This ensures that your store instantly initiates a rollback if the update encounters any problems.
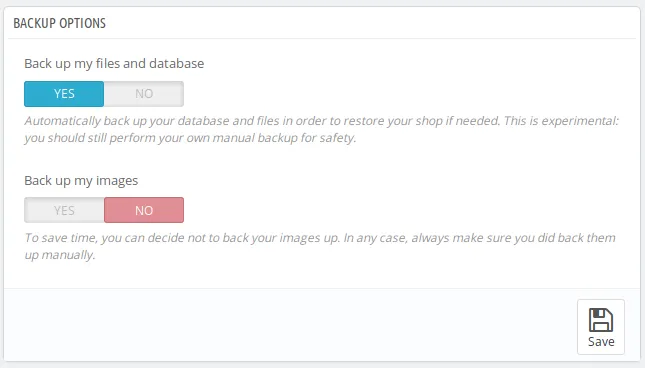
By tailoring the upgrading procedure, you may preserve customizations to the system’s default appearance, correspondence, etc. If the self-checks and the selected configuration are both valid, you can now hit the “Upgrade Now” button to upgrade PrestaShop 1.7 to 8.
2. Via CLI module
Another way to upgrade PrestaShop 1.7 to 8 is via the CLI (Command Line Interface) module. With the help of CLI, you can circumvent the restrictions imposed by Apache or Nginx (memory_limit, max_execution_time,…).
Follow our steps below to perform the PrestaShop upgrade CLI module successfully:
- Take down the out-of-date autoupgrade module:
php bin/console prestashop:module uninstall autoupgrade - Delete the old directory:
rm -rf modules/autoupgrade - Install the latest version of autoupgrade to your directory:
curl -L https://github.com/PrestaShop/autoupgrade/releases/latest/download/autoupgrade.zip -o modules/autoupgrade.zip && unzip modules/autoupgrade.zip - Set up the new autoupgrade module:
php bin/console prestashop:module install autoupgrade - Download PrestaShop version 8 to your device:
curl -L https://github.com/PrestaShop/PrestaShop/releases/download/8.0.2/prestashop_8.0.2.zip -o admin-dev/autoupgrade/download/prestashop.zip - Create an AutoUpgrade module configuration file for the local archive:
echo "{\"channel\":\"archive\",\"archive_prestashop\":\"prestashop.zip\",\"archive_num\":\"8.0.2\", \"archive_xml\":\"prestashop.xml\", \"PS_AUTOUP_CHANGE_DEFAULT_THEME\":0, \"skip_backup\": 1}" > modules/autoupgrade/config.json - Configure the autoupgrade module:
php modules/autoupgrade/cli-updateconfig.php --from=modules/autoupgrade/config.json --dir=admin-dev - Activate the upgrade PrestaShop 1.7 to 8:
php modules/autoupgrade/cli-upgrade.php --dir=admin-dev - Automate the upgrade process (optional):
php modules/autoupgrade/tests/testCliProcess.php modules/autoupgrade/cli-upgrade.php --dir=admin-dev
3. Manual method
⚠️ There is currently no way to do a PrestaShop manual update without the autoupgrade module. For this reason, the CLI method comes highly suggested as the upgrade assistance.
But if you still want this method, here’s a quick recap of all the necessary steps:
- Download the latest version of PrestaShop.
- Extract the zip folder downloaded.
- Remove the sample files, such as img/, to avoid overwriting problems.
- Rename the “admin” folder to your store’s name.
- Activate the maintenance mode to prevent losing your original data. To do so, navigate to Shop parameters > General > Maintenance tab.
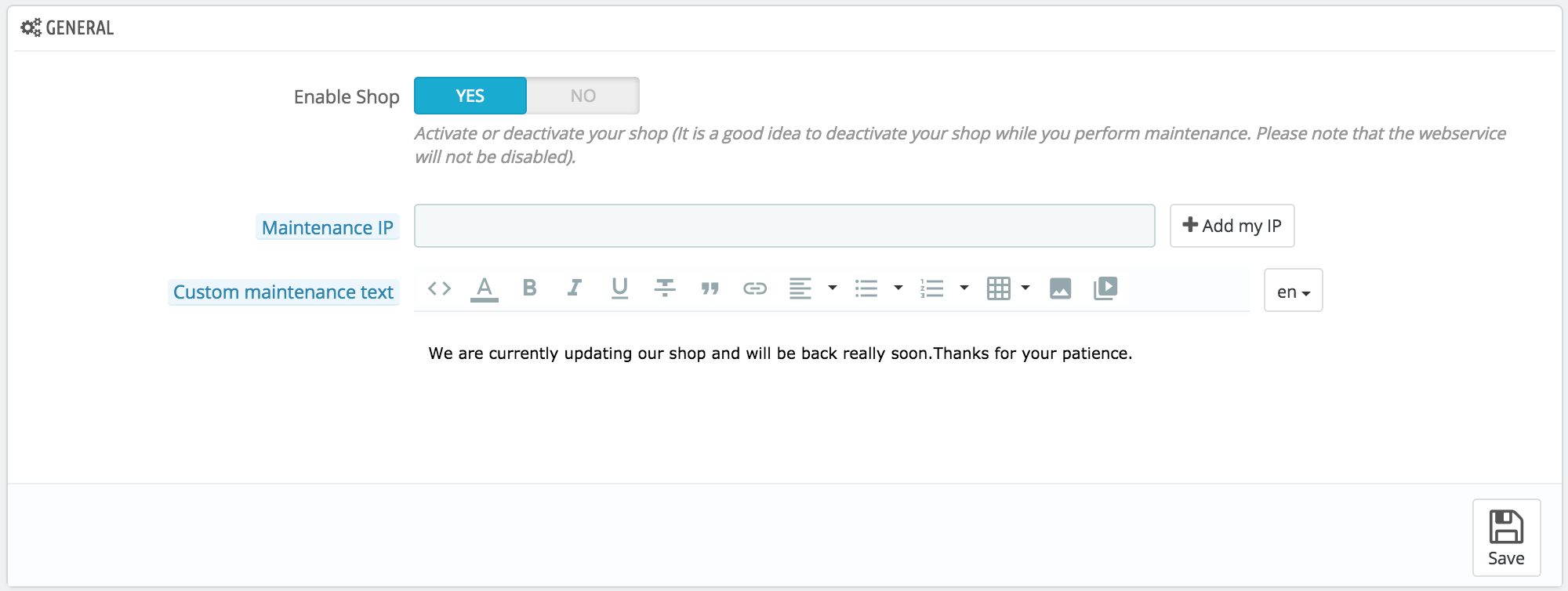
- Copy the new content to the existing PrestaShop store.
- Disable the caching system in Advanced Parameters > Performance.
- Remove the
var/cache/prod and var/cache/dev folders. - Run the file upgrade/upgrade.php folders to upgrade PrestaShop 1.7 to 8 database.
- Double-check the SQL queries to ensure they have all been marked as “OK”.
- Review error codes according to PrestaShop’s documentation.
- Keep track of the notifications about module updates by navigating to Improve > Modules page > Updates tab.